This works great when I have access to Linux computers at work and school (I usually do) but in some rare situations I end surrounded by Windows only computers. Fortunately there are ways to get X-Forwarding to work in a Windows environment and here I explain the method I use.
X11 server for Windows
For X11 based applications (i.e. all Linux applications with GUI) to be displayed on Windows we need an implementation of X11 for Windows. I chose to use XMing that is small, easy to install and just works out of the box.
For installation simply follow these instruction and you are good to go.
SSH Client for Windows
To connect to the remote machine (i.e. home machine) with X-Forwarding support we need a good ssh client for Windows. I have used PuTTY and OpenSSH with success. If you prefer command line use OpenSSH or if you like a GUI ssh client then use PuTTY as both are equally functional and feature rich.
For instruction on how to get and install PuTTY look at this link.
X-Forwarding with OpenSSH on Windows
If you prefer to use OpenSSH command line instead of PuTTY GUI you need to install the package from http://sshwindows.sourceforge.net/.
Simply download and install the most recent self installation package and from the command prompt you will be able to run ssh with all it's command line options and features. For X-Forwarding make sure that XMing is running and then run the ssh command with the -C and -X command switches to connect to the remote machine.
SET DISPLAY=127.0.0.1:0.0
ssh -CX -l username remote_ip_address
As you see it is important to set the DISPLAY environment variable before running the ssh command. Without this environment variable all X11 applications will be unable to find the XMing display and fail to start. Normally the DISPLAY used by XMing is 127.0.0.1:0.0 but in case it is not you can find the value looking at the XMing log files.
The -CX switch simply means to enable compression (-C) and X-Forwarding (-X). Read the ssh documentation for more command switches and options.
Mandatory Screenshots
First we see my favorite mail client (Kmail) in conjunction with my favorite music jukebox (Amarok).
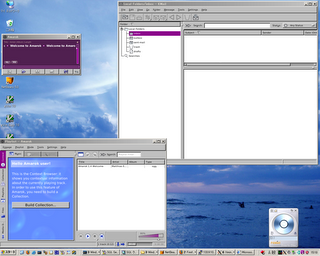
This second screenshot you can see Konqueror, Firefox and IE in the same machine with the KDE page loaded.
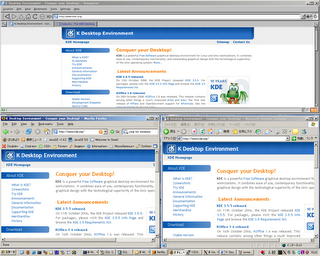
Final Remarks
Remember that this is NOT running Linux applications on a Windows PC. The KDE applications you see in the screenshots are running at a remote computer (my home computer) that has Linux (Kubuntu) installed. The X11 client (XMing) only displays the applications on the Windows PC and allows you to interact with them via mouse and keyboard.
Also note that you need to enable X11 forwarding at the server side and have Xorg or Xfree server installed. In Kubuntu these are the default settings so no change is needed at the server side except for installing the openssh-server.
sudo aptitude install openssh-server
Little Drawback
Using XMing to run remote X11 applications in a Windows PC is very useful and it works perfectly except for one little drawback: the system tray . Applications like Amarok, KMail, Akregator, Kopete when configured to use the system tray will try to dock on the system tray when minimized but on XMing they will simply disappear with no way (that I can find) to get them back. So if you use XMing try to avoid using the system tray.
No comments:
Post a Comment