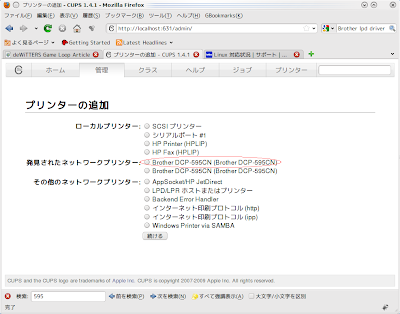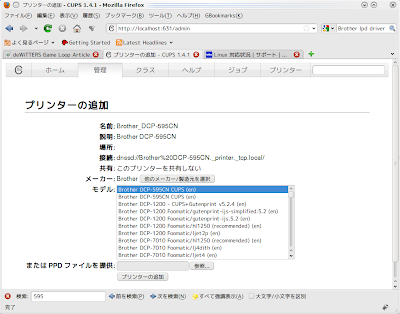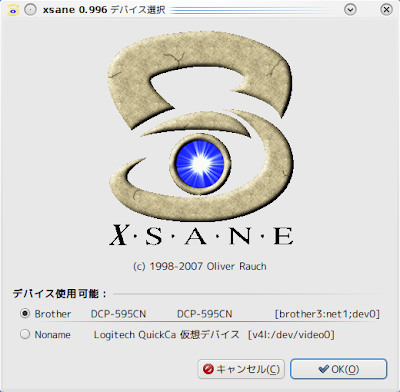Introduction
For some time now I have managing all my contact information (a.k.a address book) in GMail because this allows me for easy synchronization of contacts with my cell phone that is a Google Phone HTC Hero.
What I was missing was the ability to query the GMail contacts from within my favorite email client: Mutt and the solutions I found in Google were not working for me.
The first solution I found [1] was to export all my GMail contacts to vcards and then import these to abook [2] that is an address book compatible with Mutt. Not really a solution should I say.
The second solution [3] I found is actually pretty good. Is a small python script that can be used within mutt using the "query_command" [4] and actually queries GMail contacts web service API. Also supports caching so you do not need to connect every time to GMail service speeding up the query time.
Unfortunately this solution did not work very well for me. Some contacts would not be auto completed when composing an email and some other would not even appear. For example contacts with non ASCII characters (e.g. Japanese Kanji) would never get autocompleted, even thought they appeared when listing all contacts.
So after some time I implemented my own solution, in Ruby, that works perfectly for me and also has some additional features for groups and mailing lists.
Query GMail Contacts within Mutt
Using the gdata gem [5] and some knowledge of the Google contacts web API [6] it was relatively easy to implement a Ruby script that could be used with Mutt to query my contacts directly from GMail:
#!/usr/bin/env ruby1.8
##
# File: contactos.rb
# Author: Horacio Sanson (hsanson at gmail)
# Date: 2010/01/22
#
# Descr:
# Small script to facilitate use of GMail contacts within mutt email client.
#
# Features:
# - Generates a list of group and subscribe commands generated from your
# GMail contacts groups that can be sourced from your muttrc file.
# - Can be used to search for contacts within mutt using the query_command
# option in the same way abook or ldbd are used.
# - Results are cached for a period of time (configurable) to speed up
# queries.
#
# Installation:
# To use this script you need ruby and rubygems 1.8 and the gdata gem. To
# install these in Ubuntu/Kubuntu use the following commands.
#
# sudo aptitude install ruby1.8 rubygems-1.8 libopenssl-ruby1.8
# sudo gem1.8 install gdata
#
# Make sure to read the comments below to learn how to configure this script
# to work with your GMail account.
#
# Then in your muttrc file add these lines:
#
# source '/PATH_TO_SCRIPT/contactos.rb --groups|'
# source '/PATH_TO_SCRIPT/contactos.rb --subscribes|'
# set query_command ="/PATH_TO_SCRIPT/contactos.rb --mutt %s"
# set query_format="%4c %t %-40.40a %-40.40n %?e?(%e)?"
# bind editor <Tab> complete-query
# bind editor ^T complete
#
# with this configuration you will be able to use your GMail groups in all
# regexp's and create hooks for them. Pressing <tab> when filling a To: or
# From: header will give you a list of options to choose or auto complete the
# address if only one matches.
#
# Resources:
# - http://antonyjepson.wordpress.com/2009/06/27/using-your-gmail-contacts-in-mutt/
# - http://www.chizang.net/alex/blog/code/mutt-query-gmail/
# - http://castrojo.wordpress.com/2009/01/28/gmail-contacts-with-mutt/
# - http://wiki.mutt.org/?QueryCommand
# - http://code.google.com/apis/contacts/docs/3.0/reference.html#Feeds
# - http://code.google.com/apis/gdata/articles/gdata_on_rails.html#GettingStarted
#
# TODO:
# - Mutt only sources the group list once on startup. If we add new groups or
# add contacts to a group these won't be reflected in mutt until we restart
# it. Not really a problem because mutt has the fastest start up time.
# - Create a script to add contacts from within mutt.
# - Find if create-alias can accept a script as parameter.
require "rubygems"
require "gdata"
require "fileutils"
require "pp"
## Set up here your GMail account username and password
USERNAME="user"
PASSWORD="secret"
# You may create a group in you GMail contacts and add all the mailing lists
# you are subscribed into that group. This script will generate a bunch of
# subscribe commands for all addresses in that group.
MAILISTGROUP="Mailing Lists"
# Make sure this value is larger than the total number of contacts you have.
MAXRESULTS=999
# How much time before the local cache expires in seconds.
UPDATE_INTERVAL=3600
# Where to store the local cache for faster query times.
CACHEFILE="~/.mutt/cache/gcontacts"
###############################################################################
## DON'T CHANGE ANYTHING BELOW THIS POINT
## unless you know what your are doing
###############################################################################
class Contact
attr_accessor :emails, :groups
attr_reader :name, :id
def initialize(id, name="")
@id = id
@name = name
@emails = []
@groups = []
end
def mutt_match(pattern)
return mutt_fmt if @name and @name =~ Regexp.new(pattern,Regexp::IGNORECASE)
str = ""
@emails.each { |email|
str << "#{email}\t#{@name||email}\t#{@groups.first}\n" if email =~ Regexp.new(pattern,Regexp::IGNORECASE)
}
str
end
def mutt_fmt
str = ""
@emails.each { |email|
str << "#{email}\t#{@name||email}\t#{@groups.first}\n"
}
str
end
end
# This method updates the local cache if the cache file is not present or if the
# UPDATE_INTERVAL has expired.
def update_cache
user_hash = nil
if ! File.exists?(File.expand_path(CACHEFILE)) or Time.now - File.stat(File.expand_path(CACHEFILE)).mtime > UPDATE_INTERVAL
#STDERR << "Updating from gmail\n"
user_hash = {}
client = GData::Client::Contacts.new
begin
client.clientlogin("#{USERNAME}@gmail.com", PASSWORD)
rescue GData::Client::AuthorizationError
STDERR << "Failed to authenticate\n"
return nil
rescue => e
STDERR << "Failed to log into Gmail: #{e}\n"
end
# Create a hash list of all groups
group_hash = {}
groups = client.get("http://www.google.com/m8/feeds/groups/#{USERNAME}%40gmail.com/full?max-results=#{MAXRESULTS}").to_xml
groups.elements.each('entry') { |entry|
name = entry.elements['title'].text.gsub("System Group: ","")
id = entry.elements['id'].text
group_hash[id] = name
}
# Create a hash list of all users
feeds = client.get("http://www.google.com/m8/feeds/contacts/#{USERNAME}%40gmail.com/full?max-results=#{MAXRESULTS}").to_xml
feeds.elements.each('entry') { |entry|
name = entry.elements['title'].text
id = entry.elements['id'].text
new_contact = Contact.new(id, name)
entry.elements.each('gd:email') { |email|
new_contact.emails << email.attribute('address').value
}
entry.elements.each('gContact:groupMembershipInfo') { |group|
new_contact.groups << group_hash[group.attribute('href').to_s]
}
user_hash[id] = new_contact
}
File.open(File.expand_path(CACHEFILE),"wb") { |fd|
fd << Marshal.dump(user_hash)
}
end
end
def load_cache
#STDERR << "Updating from local cache\n"
user_hash = {}
if File.exists?(File.expand_path(CACHEFILE))
File.open(File.expand_path(CACHEFILE),"rb") { |fd|
user_hash = Marshal.load(fd.read)
}
end
return user_hash
end
def print_help
puts "usage: "
puts " contactos.rb --mutt [pattern]"
puts " contactos.rb --groups"
puts " contactos.rb --subscribes"
puts " contactos.rb --aliases"
end
if ARGV.empty?
print_help
else
update_cache
contacts = load_cache
case ARGV[0]
when "--mutt"
puts "" # Mutt ignores the first line
if ARGV[1]
contacts.each { |k, contact|
STDOUT << contact.mutt_match(ARGV[1])
}
else
contacts.each { |k, contact|
STDOUT << contact.mutt_fmt
}
end
when "--groups"
contacts.each { |k,contact|
contact.groups.each { |g|
puts "group -group \"#{g}\" -addr #{contact.emails.join(', ')}" if ! contact.emails.empty?
}
}
when "--subscribes"
contacts.each { |k,contact|
contact.groups.each { |g|
if g == MAILISTGROUP and contact.emails.size > 0
puts "subscribe #{contact.emails.join(' ')}"
end
}
}
when "--aliases"
contacts.each { |k,contact|
contact.emails.each { |e|
if contact.name
puts "alias \"#{contact.name}\" #{contact.name} <#{e}>"
else
puts "alias \"#{e}\" #{e}"
end
}
}
when "-v"
when "--version"
puts "Contactos.rb version 0.2.0, Copyright 2010 Horacio Sanson"
when "-h"
when "--help"
print_help
else
print_help
end
end
Simply copy the above script somewhere in your machine (e.g. ~/.mutt/contactos.rb) and change the USERNAME and PASSWORD variables. Give the script execution property and some secure permissions:
chmod 700 ~/.mutt/contactos.rb
You may also change the MAXRESULTS, UPDATE_INTERVAL and CACHEFILE variables to fit your needs. Just make sure MAXRESULTS is larger than the total number of contacts you have and that you have write access to the CACHEFILE you set. If you set UPDATE_INTERVAL to zero then the scripts queries GMail directly every time that can be slow depending on you network connection.
Also make sure you have installed Ruby and the gdata gem. In Ubuntu/Kubuntu this can be accomplished with the following commands:
sudo aptitude install ruby1.8 rubygems-1.8 libopenssl-ruby1.8
sudo gem1.8 install gdata
Finally configure Mutt to use this script to query contacts when you are filling the To: and From: headers of emails. To do this add these commands in your muttrc file:
set query_command ="~/mutt/contactos.rb --mutt %s"
set query_format="%4c %t %-40.40a %-40.40n %?e?(%e)?"
bind editor
bind editor ^T complete
After this you can press
Integrating GMail contact groups within Mutt
After finishing my contacts script I realized that I could make even more things thanks to the rich Google contacts API and the scripting power and simplicity of ruby.
To integrate Mutt with you Google contact groups simply add this to your muttrc file:
source '~/.mutt/contactos.rb --groups|'
This command generates a list of "group" commands that map all GMail contact groups with Mut groups. Once this command is inserted in your muttrc file you may search, tag, delete and create hooks based on your GMail groups and manage the groups within GMail itself.Managing Mutt mailing lists within GMail
One anoying thing about Mutt mailing lists is that you have to add a subscribe command for each mailing list you read in order to get all the features Mutt offers to handle mailing lists.
With my script you can create a special group for mailing lists (e.g. Mailing Lists) and add all the addresses of all mailing lists you are subscribed into that group. Then you can add this command to your muttrc file:
source './~mutt/contactos.rb --subscribes|'
and magically you get all the subscribe commands automagically generated for you from you GMail contacts. If you prefer to use a different name for you mailing list group you have to change the MAILISTGROUP variable in the ruby script to match the name you have in you GMail contacts.